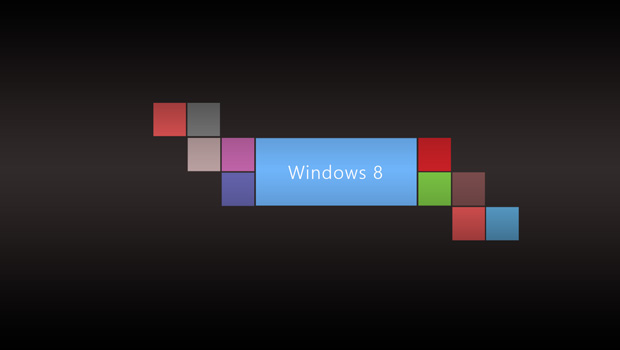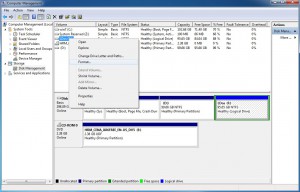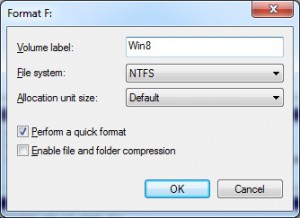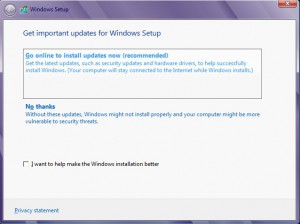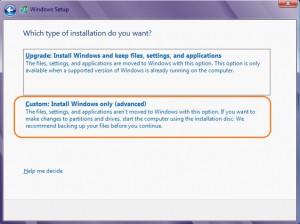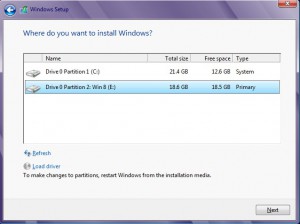After reviewing the options regards to upgrading your existing OS to Windows 8 Pro it will be interesting to know how to keep your current OS and install Windows 8 as a second operating system (also known as dual boot method).
For some reasons you may want to keep your existing OS untouched and to install fresh copy of Windows 8 on a different partition.
In this article you will learn how to do this as simple as possible, when your current OS is Windows 7.
Do the necessary preparations
First thing is to dedicate a partition where Windows 8 will be installed.
This is how you’ll do it:
Click Start, then right click on Computer and choose Manage. When the ‘Computer Management‘ console opens, click on Disk Management (under Storage):
On the right side of the panel you will notice all your disks and existing partitions within them (if any).
TWO CASE SCENARIOS
Case scenario 1:
If you already have available partition, make sure first to backup all data that exist there, and then perform a quick format.
When you click Format, this window will prompt:
Tip: in the Volume label field you may type “Win8” for later to distinguish this partition from the primary OS.
Reminder: make sure this partition has at least 16GB free space if you plan to install 32bit OS.
Case scenario 2:
If you only have C: drive, then the first thing you will need to do is to partition the drive C and make two partitions.
Tips:
- Label the new partition as “win 8” to make sure that you’ll install win 8 on the right one.
- During the partitioning process of drive C, make sure to leave enough space on the second partition (you may find useful to review the minimum requirements for 32bit and 64bit OS)
Preps are over let’s continue with the installation
Once the prerequisites are met, insert the Windows 8 DVD and then reboot the machine.
Your CD/DVD drive must be configured as a first booting device in BIOS settings, otherwise you won’t be able to initiate the installation.
Tip: To check this, press F10 or F12 or Delete (depends on your motherboard) to access BIOS settings, but these are most often hotkeys.
After rebooting the machine you will see message “Press any key to boot from CD or DVD..” on the screen. Quickly press any key on the keyboard and then wait for the Windows Installer to load.
Having your computer/laptop connected on Internet during the installation is highly recommended.
Windows Setup begins the process.
Shortly after the start, you will be asked to get important updates. Choose the recommended option “Go online to install updates now” – it is supposed that your computer is connected on Internet.
After installing the updates, accept License Terms.
Next step is very important because it is decision point regarding the type of the installation you’re going to execute.
Choose second option “Custom: Install Windows only (advanced)”
On the next windows you’ll notice available options. Choose (in our case) “Partition 2: Win 8” as we have prepared and dedicated this partition specifically for this purpose.
After this step just sit back and relax – Windows Setup will do everything automagically and your fresh new Windows 8 will be ready in approximately 15 minutes.
Installation process is very easy and straight-forward!
Congrats to Microsoft for this simplicity.