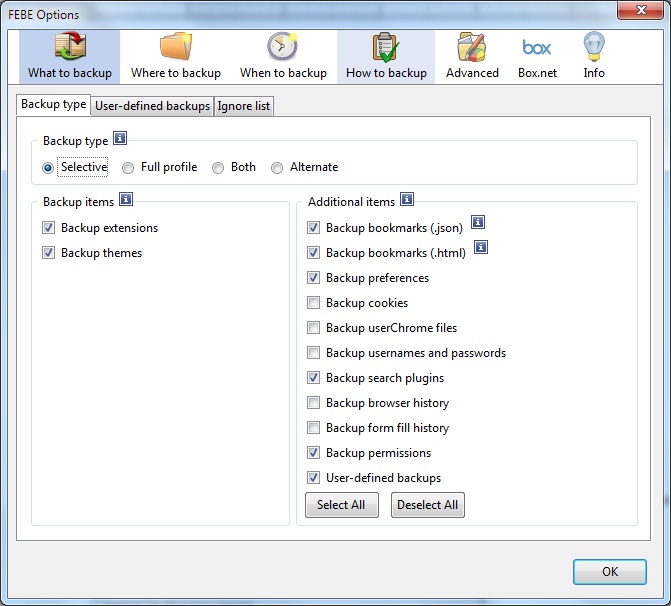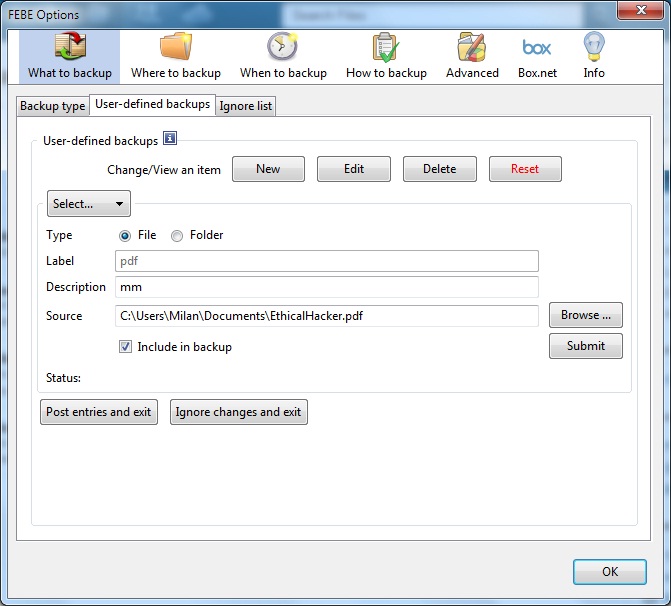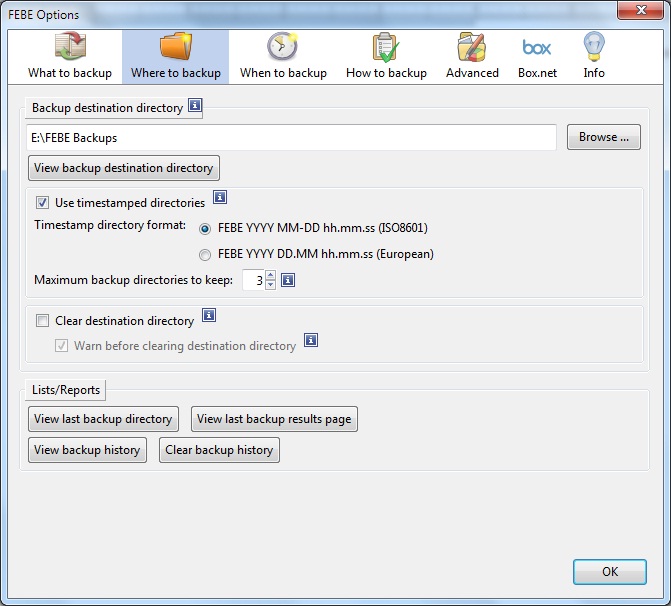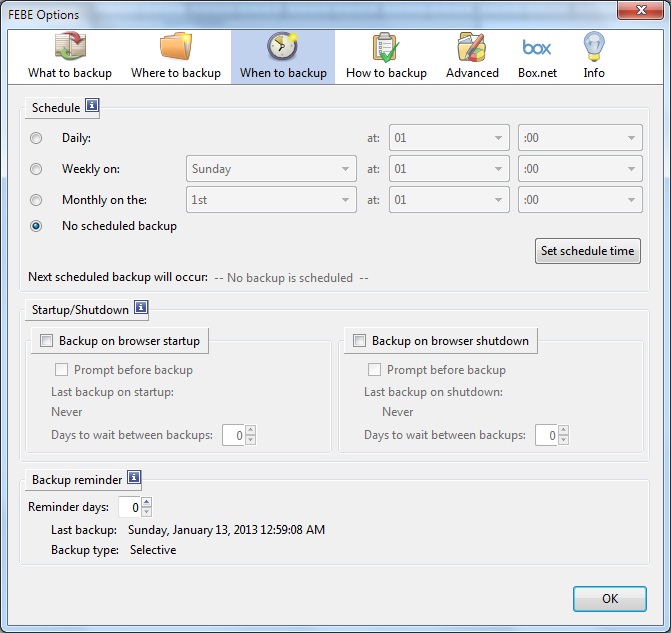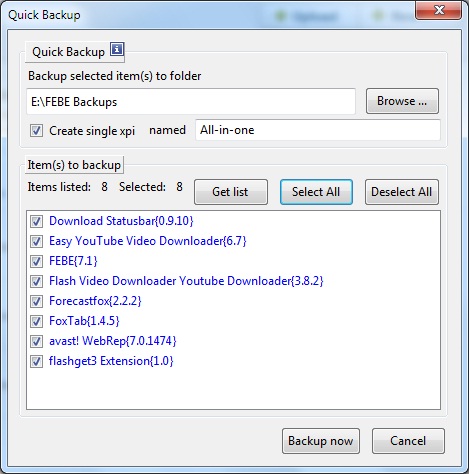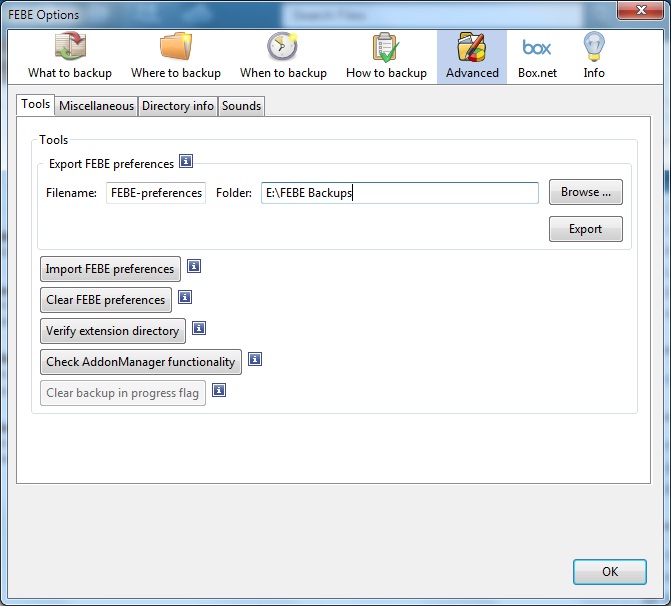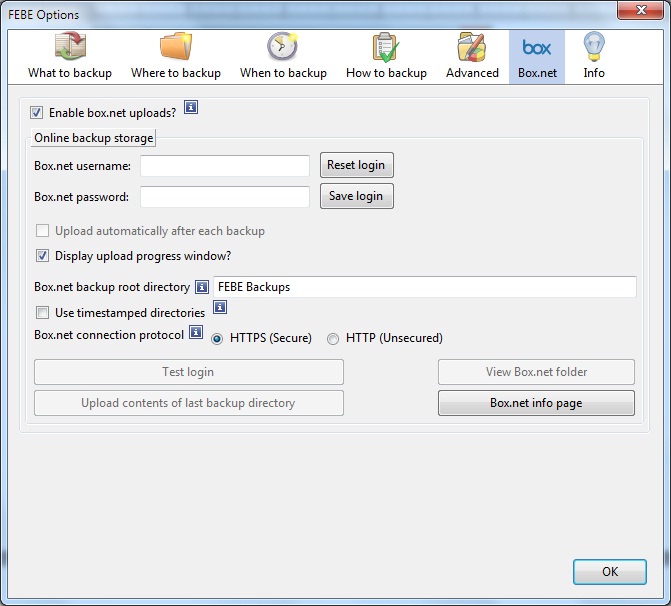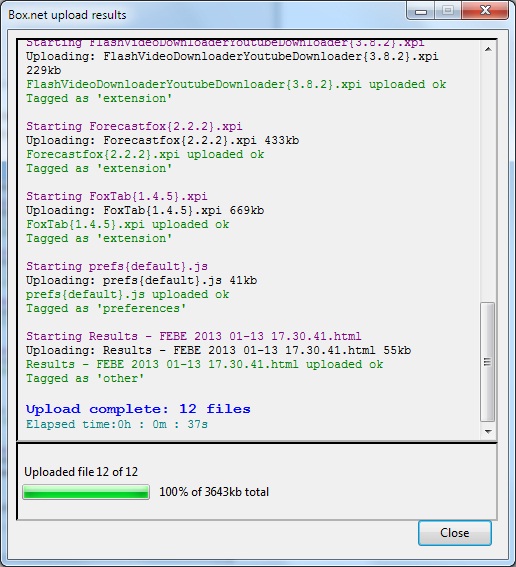What is FEBE?
FEBE, which stands for Firefox Environment Backup Extension, is a comprehensive Firefox plugin that will save precious time when it comes to backup and restore all Firefox settings at once, such as: installed extensions, themes, usernames and passwords, bookmarks, preferences, cookies, search plugins etc.
Most highlighted feature is a possibility to export all settings that you want to back up into one single backup file (with .XPI extension). This means that restoring process will consider only clean installation of Firefox browser and then installing this .XPI file.
Even more, you can backup any folders and files from your computer to the designated location either on local partition or to the cloud.
Supported platforms and corresponding FEBE versions:
– FEBE extension works on Firefox 3.0 and above versions;
– It is tested on Windows XP, Vista and Windows 7;
– It works on Linux/Unix (FEBE version 4.0 and above);
– It works on Mac OS X (FEBE version 5.0 and above).
How it works
After you download FEBE plugin from the main website , you will need first to rename the file from .zip to .xpi. This simply means manually changing the extension of the file in order to be recognized by Firefox browser as an extension. Then, open it using File > Open File… from the Firefox menu. Install the plugin.
, you will need first to rename the file from .zip to .xpi. This simply means manually changing the extension of the file in order to be recognized by Firefox browser as an extension. Then, open it using File > Open File… from the Firefox menu. Install the plugin.
After it has been installed, you will find FEBE in Tools menu.
Overview of the FEBE options
What to backup ?
You can chose between four types of backup: Selective, Full profile, Both and Alternate.
In Selective backup you can fully customize what you precisely want to backup. Extensions and Themes are fully separated and they are built as installable .XPI or .JAR files.
Optionally you can backup bookmarks (as .json or.html file), preferences, cookies, usernames and passwords, search plugins, browser history, form fill history, permissions and user-defines backups as well.
In Full profile option, as the name says a complete firefox profile is being backed up.
Both is complete backup, comprising selective and full backup.
In Alternate backup you have an option to switch between selective and full backup on each startup.
It worth to be mentioned that except backing up Firefox settings, in User-defined backups tab you can configure to backup folders and files which are not Firefox related:
Where to backup?
This option is very obvious. Here are my suggestions for possible locations:
– Dedicated folder such as “FEBE Backups” to be created on a separate partition. General recommendation is to perform these backups on a non-system partition.
– If you have Dropbox account and a Dropbox client installed on your machine, then just open a new folder “FEBE backups” within the Dropbox folder. If you don’t have a Dropbox account yet, you may open it here .
.
I found very useful the option to timestamp directories you’re going to back up. It would be nice if the author of the FEBE extension would add one text box for users to be able to annotate eventual changes.
When to backup
Depending on how often you are making changes to your Firefox settings, add-ons and so on, you can schedule regular backups on a daily, weekly or monthly basis.
You can always manually perform a backup.
Just go to the Tools menu > FEBE > Perform Backup. In this type of backup, all your extensions and themes will be copied as a separated files to the folder set previously.
If you want to extract and backup all of them into one single installable .XPI file, then chose Tools > FEBE > Quick backup.
Advanced options:
Considering that process of configuring FEBE may take some time, here is a nice option to backup/export FEBE preferences as .JSON file. This means that if you want to implement the same FEBE configuration on another machine you will need only to install FEBE plugin and import this .json file.
Backup Firefox settings, and any folders or files to the Cloud
In my opinion, one of the most useful features of FEBE is direct integration with BOX cloud storage.
You can use this integration not only to backup Firefox profiles and features, but also to backup specific folders and files on your computer. You can do this by hitting “Upload contents of last backup directory” button.
I’ve personally tested this feature, and it does work and you will see all backed up files in your BOX profile online:
PS. Did you grab the chance to win free 50 GB online storage on Box.net? If not, then you can still open personal BOX account and get 5 GB online storage for free.
on Box.net? If not, then you can still open personal BOX account and get 5 GB online storage for free.