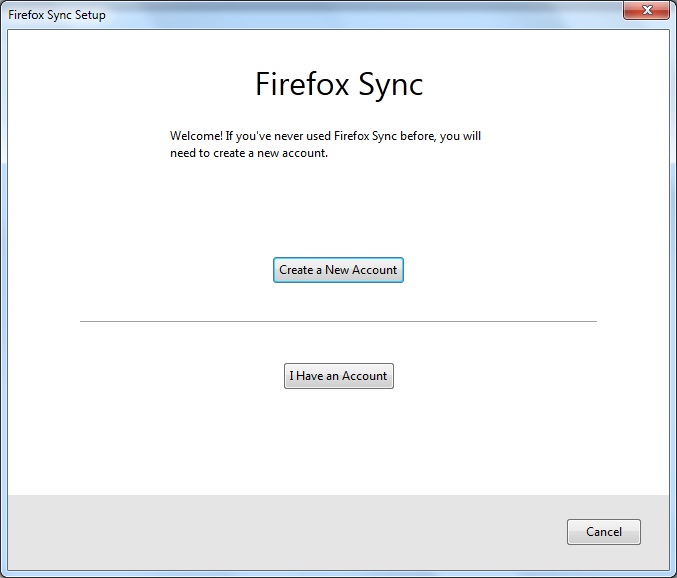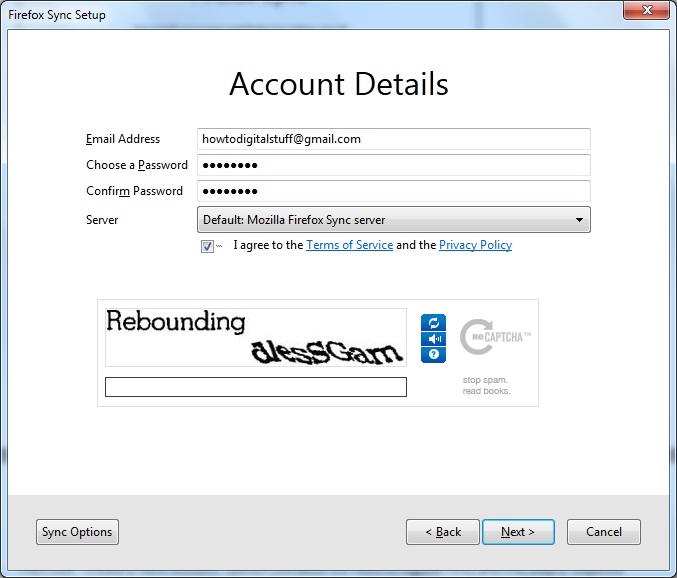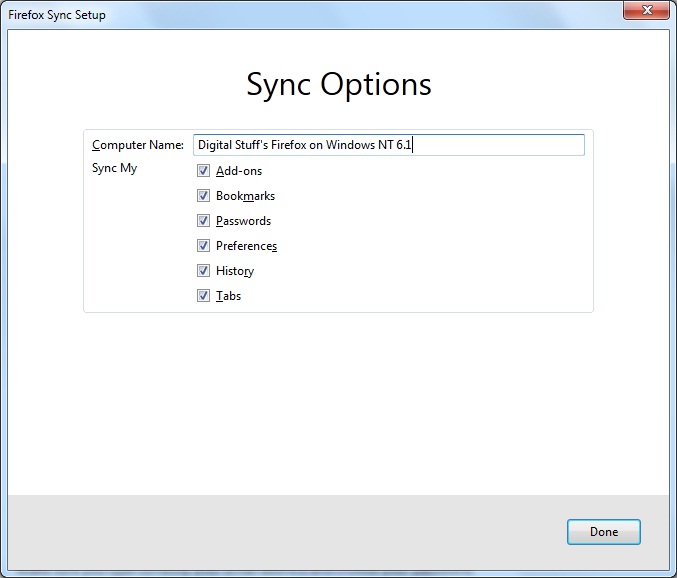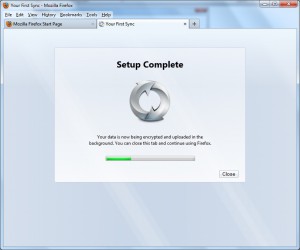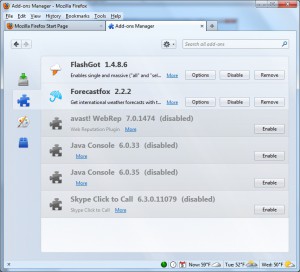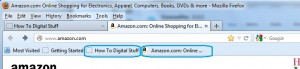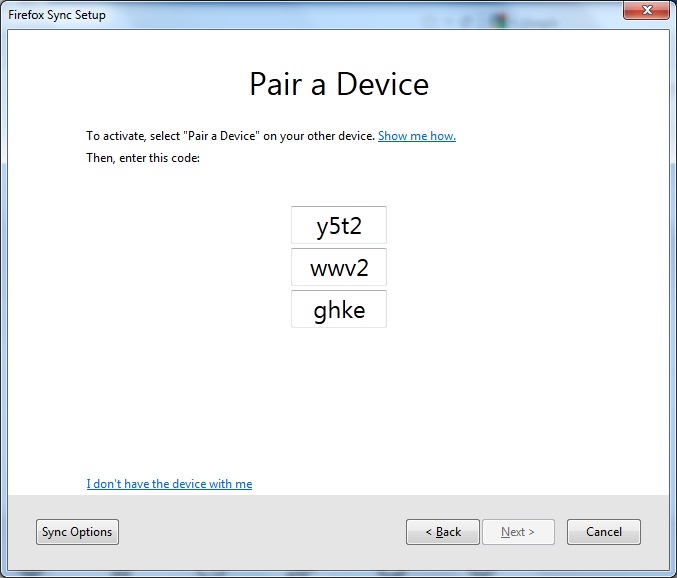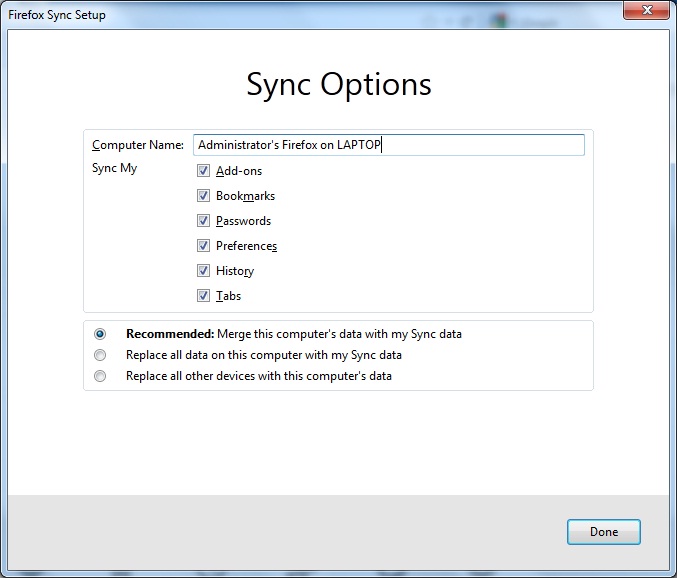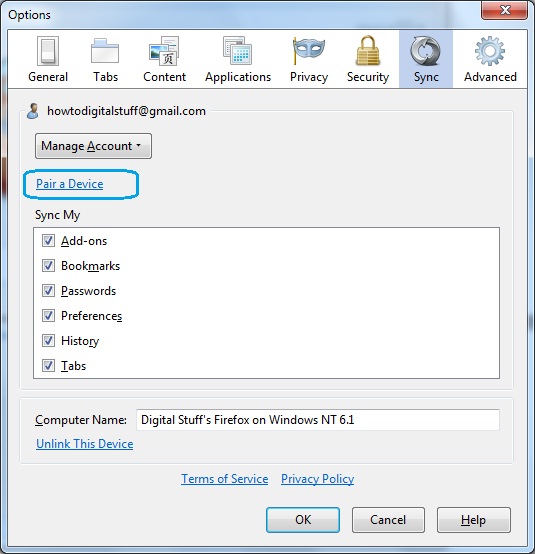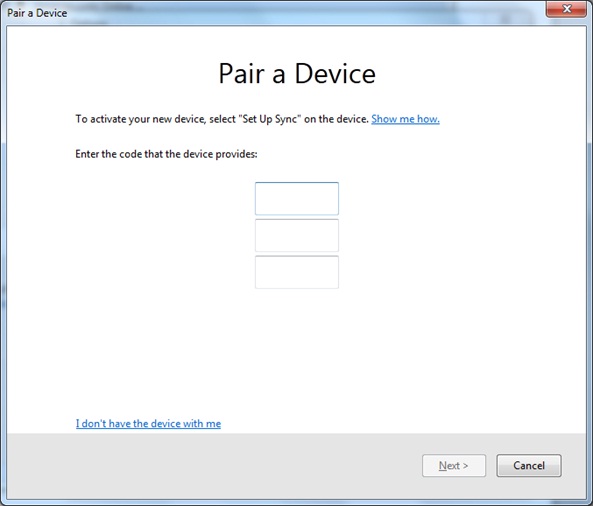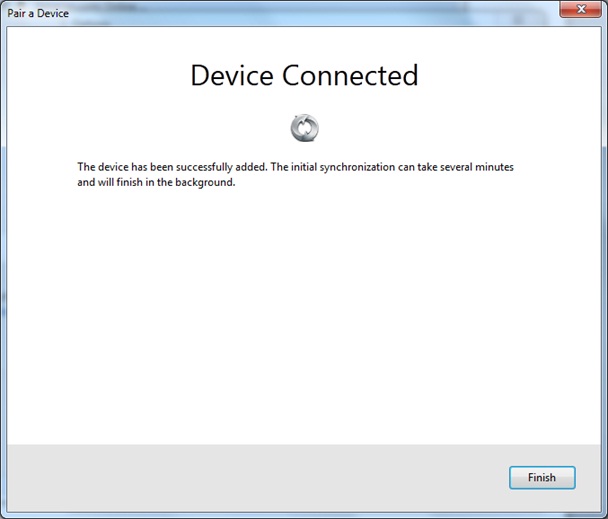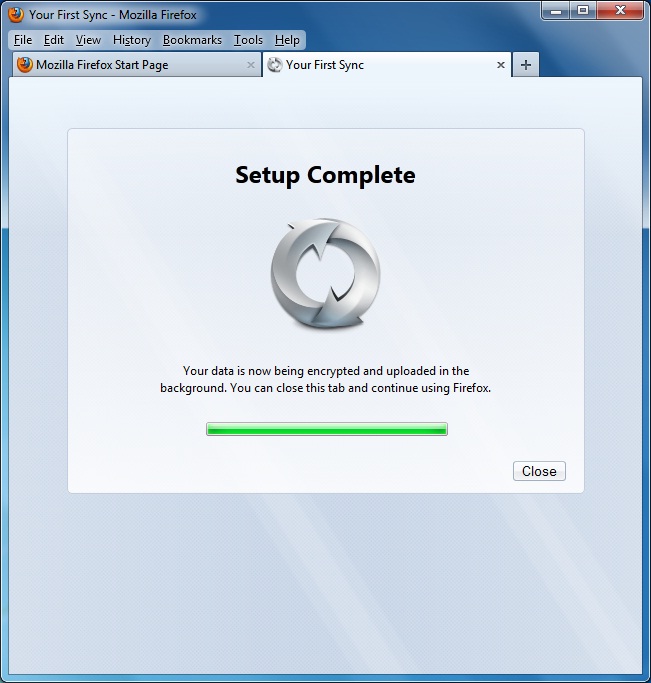Maybe you are new and just getting started using Firefox but maybe you are an experienced user with acquired skills in the past years. Nevertheless, you will agree that from release to release Firefox is getting better and better. Its set of features as well. There are thousands and thousands add-ons available and very beautiful themes for fine-tuning your favorite browser!
Over the course of time you are visiting various web pages, you are bookmarking some of them and organize them into folders. Eventually you have allowed Firefox to remember some of your passwords and to keep track of them using the Master Password.
Everything works like a charm! Surfing has become easier, you are enjoying it!
But, suddenly you want to transfer all these settings on another device, let’s say on your laptop.
At first moment it looks complicated, isn’t it?
But no anymore, since Mozilla introduced SYNC option in Firefox.
Namely, you are able to synchronize Firefox settings (Add-ons, Bookmarks, Passwords, Preferences, History and Tabs) across multiple devices with just one click! There are few configuration steps away from this.
Firefox settings (Add-ons, Bookmarks, Passwords, Preferences, History and Tabs) across multiple devices with just one click! There are few configuration steps away from this.
Follow these steps:
Let’s start, for example, with your desktop computer first.
When you open Firefox, from the Tools menu choose Set Up Sync… .
Then click “Create a New Account” button (because we need to register first, and this step is required only once):
Make sure you type correctly your email address and choose your password.
You can also select which features you would like to sync (click on Sync Options in the lower left corner):
Optionally you may name this computer like “Firefox on desktop PC”. Click Done.
You will be returned to the previous screen. After you type the captcha-code, click Next.
Your data is now being encrypted and uploaded in the background. You may close this tab, for now.
Let’s now bookmark couple of web sites and install some add ons in the firefox on your desktop PC.
In this example I’ve chosen ForeCastFox (add-on related to weather forecast) and FlashGot (add-on which manages downloads, kind of download manager).
And the two web sites I have bookmarked:
Couple of clicks on the second device
Now It’s time to pair the second device – in this case we’ll pair a laptop.
After you start your laptop, open Firefox, then go to the Tools menu and open Set Up Sync…
Choose “I Have an Account”.
In the lower left corner of the window, click on Sync Options and choose the options you want:
Leave recommended settings and click Done.
You will be returned to the previous screen with the three different codes.
Now switch to your Firefox on the desktop machine.
From the Tools Menu choose Options, then go to Sync tab and click on “Pair a Device” link:
You are required to put the same codes you see on the laptop in the corresponding fields here:
Click Next and wait a few seconds.
If everything passed successfully , you’ll see this message:
And on the laptop you’ll see also that Setup is Complete:
Just restart once your laptop for changes to take effect and you will be able to see all your bookmarked pages and installed extensions synced now from Firefox installed on your desktop machine. Wherever you make changes (installing add-ons, bookmarking web sites, remembering passwords, etc.) they will merge on both devices, therefore all your devices will be synced and up to date with the latest changes.