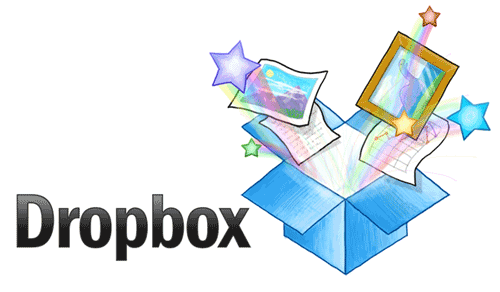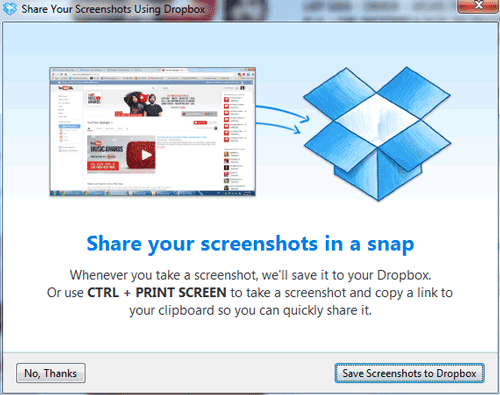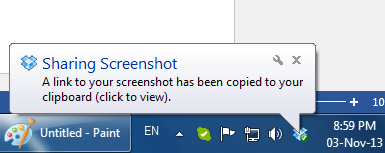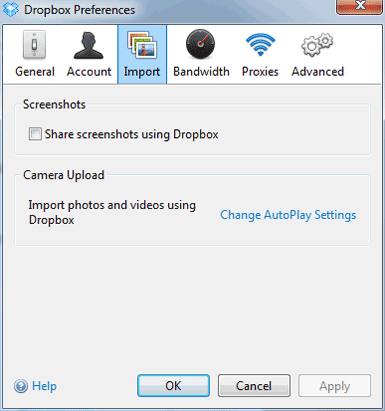If you often do screenshots then you may want to keep them on a safe place such as cloud storage. This can be easily achieved with the latest version of Dropbox . The good thing is that Dropbox does this automatically for you. Besides copying the screenshot to the Dropbox folder, it also copies a link to the taken screenshot that you can paste wherever you want: in an email message, Facebook message or post, share it with a friend, etc.
. The good thing is that Dropbox does this automatically for you. Besides copying the screenshot to the Dropbox folder, it also copies a link to the taken screenshot that you can paste wherever you want: in an email message, Facebook message or post, share it with a friend, etc.
How to save screenshots to Dropbox
After upgrading the Dropbox to the latest version, just press the “Printscreen” key on your keyboard.
You should see a pop-up window like this one:
Click “Save Screenshots to Dropbox”. New and dedicated folder named “Screenshots” will be created under the main Dropbox folder on your computer. From now on, all taken screenshots will be saved here.
If you want to automatically get the link to the taken screenshot, then press CTRL + Printscreen key combination:
Share this screenshot by pressing CTRL + V key combination (keyboard combination for Paste).
If for any reason you want to stop using this option to save screenshots to Dropbox, then just go to Dropbox Preferences > Import tab and uncheck “Share screenshots using Dropbox”.
> Import tab and uncheck “Share screenshots using Dropbox”.